業務の進捗確認をするための会議をなくしたい。ただ、業務の進捗は知りたい。
そのような悩みを解決するために、「業務スケジュール表」を作成しました。管理のしやすさを意識したスケジュール表となりますので、その作成方法を紹介します。
進捗確認コストが減る、データ保管場所に迷わなくなる、業務責任者が明確になるなどのメリットがありました。
「あのタスク、やった?」の確認コストを減らしたい
総務には売上締日や源泉税の支払いなど、締め切りが決まっているタスクがいくつも存在します。
締め切り前の都度「あのタスク、やってくれた?」と確認をとったり、月1回ほど進捗報告の会議をしたりしていたのですが、この確認コストを減らしたいと感じていました。
そこで、各タスクの進捗が一覧できるように、「業務スケジュール表」を作成しようと考えました。
業務スケジュール表の作成は大変。でも、やる価値あり!
業務スケジュール表の作成は、業務の洗い出しや実施時期の確認など、一から作るときはとても大変です。
ですが、作成によって以下のような悩みが解決しました。
・定期的に行うタスクがあるが、ヌケモレしてしまう
・タスクの進捗確認をするために、いちいち会議を開いている
・各タスクについて、やり方を知っている人が誰なのかわからない
・各タスクのマニュアルや、成果物の保管場所が不明
これから作成手順を紹介しますので、少しずつでも業務スケジュール表の作成にチャレンジしてほしいと思っています。
業務スケジュール表の作成手順
先に、業務スケジュール表の完成イメージをお見せします。
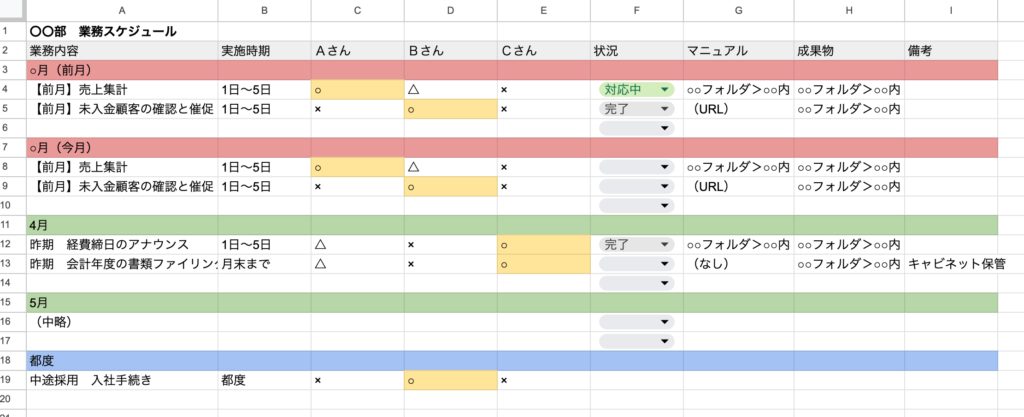
画像はGoogleスプレッドシートで作成したものですが、ExcelでもOKです。
または、タスク・進捗管理ツールである「SmartSheet(スマートシート)」を使うのもおすすめです。
1.業務の洗い出し
自部署のメンバーが行っているタスクを洗い出します。
全て洗い出せるのが理想ですが、ひとまず思いついたものだけでOKです。
「こんな業務もあったな」と後から思い出したタスクがあったら、都度スケジュール表に追加しましょう。
2.業務のカテゴリ分け
洗い出した業務について、以下の3カテゴリに振り分けます。
・毎月行っているもの:勤怠集計、売上の締め作業など。
※毎週行うタスクは「第1週、第2週・・・」で計5行書く
・1年のうちきまった月に実施しているもの:年末調整、決算書の作成、車検、保険の更新など
・時期は決まっていないが、発生の都度対応するもの:契約書の確認、中途採用者の入社準備など
可能なら、各カテゴリの業務を実施時期順に並べましょう。
上から順番にタスクを片付ければ良くなるので、業務の優先順位に迷わなくなります。
3.業務スケジュール表の枠を作成
シートに、必要な項目を入力していきます。
1行目はタイトルを入力します。「〇〇部 業務スケジュール」などで良いかと思います。
2行目は、A列から順に「業務内容」「実施時期」「担当メンバーの名前(人数分)」「状況」「マニュアル」「成果物」「備考」と入力します。
3行目は「毎月」を入力します。
その下に、少し行をあけて「◯月(期首の月)」から「◯月(期末の月)」を入力していきます。(例)4月始まりなら「4月」「5月」「6月」・・・「3月」
「◯月」の下に、「都度」を入力します。
各行は見出しにあたるため、「毎月」「各月」「都度」の3種類で、行を色付けするとわかりやすいです。
4.業務の入れ込み
・業務内容:手順1で洗い出した業務を入力します。
・実施時期:各業務について、いつ頃に行うものかを入力します。
(例)1日~5日頃、10日、25日~月末など
・担当メンバー:メイン担当者に「◯」をつけます。メインの人がいない時に代理対応できる人は「△」、業務のやり方を知らない人には「×」をつけます。
※プルダウンで「◯・△・×」がつけられるよう設定しておくと楽です。
・状況:プルダウンで「対応中」「完了」「廃止」がつけられるよう設定します。
・マニュアル:業務マニュアルを作成済みの場合は、ファイルの保存先やURLを記載します。未作成の場合は、空欄にしておきます。
・成果物:その業務に使っているフォーマットの保存場所や、作成したファイルの保存先を記載します。
・備考:その他メモに使います。マニュアルを作るほどではない軽作業は、ここに手順を書いておくと良いです。
5.毎月の業務を、必要分コピペする(任意)
毎月実施する業務について、「前月」や「来月」のスケジュールも確認できるようにしたい場合の作業です。
手順3で作成した「毎月」のスケジュールをコピーし、必要分貼り付けすればOKです。
私の部署では、「前月」「今月」の2か月分を用意しています。
6.見やすく装飾(任意)
スケジュール表の見た目を整えます。見やすくするための作業なので、設定しなくても良いかなという場合は省略して大丈夫です。
条件付き書式を使って、以下の設定をします。
・担当メンバーに「○」がついている人:その列が「○」になっている場合、セルが黄色で塗りつぶされるようにします。
・状況(設定可能なツールを使用している場合のみ):「対応中」なら行全体が緑、「完了」ならグレーで塗りつぶされるようにします。「廃止」は、グレーで塗りつぶし&赤字にします。
運用方法
業務スケジュール表が完成したら、メンバーに共有して運用していきます。
基本的な使い方は、以下の通りです。
・着手した業務があったら、「状況」を「対応中」に変更する
・業務が終わった時は、「状況」を「完了」に変更する
・月が変わったら、「毎月」で作成した一覧を次の月用にコピペし、「状況」欄を空欄にする
・「前々月」などの過去月は、削除してOK
・新しい月を作成したとき、「状況:廃止」になっている業務は削除する
・年間スケジュールについては、期首に前期最終月のみ残して「状況」欄を空欄にする
・期首から1か月後に前期最終月の「状況」欄を空欄にする
・新規追加やヌケモレのあった業務があれば、都度追加していく
+αの運用:メンテナンス・活用方法
・マニュアル未作成の業務は、少しずつでも良いのでマニュアルを作成しましょう。作成完了したら、「マニュアル」にファイル保管場所を記載します。
・担当者が1人しかいない業務は、「○(メイン担当者)」が急な休みになっても対応できるよう、「△(代理対応できる人)」が1人以上いるのが理想です。ジョブローテーションや業務引き継ぎにて、1人しかその業務がわからない状況をなくしましょう。
業務スケジュール表を作成した効果
この業務スケジュール表を作成したことで、こんな効果がありました。
・業務がヌケモレなく遂行できるようになった
・進捗確認の打ち合わせが不要になった
・各業務のメイン担当者が明確になった
・マニュアルや作成データの保存場所を探す手間がなくなった
自部署メンバーからのコメント
自部署メンバーからは、上記のほかに「メンバーの急なお休みに対応できるようになった」という声を頂いています。
自部署は全員、子育て中のお母さんです。そのため、子どもの体調不良や学校行事で急にお休みになっても、代理対応してもらえる安心感が生まれたようでした。
まとめ:業務スケジュール表 作成のすすめ
業務スケジュール表の作成には時間がかかりますが、作る価値ありなので是非チャレンジしてみてほしいです。
作成手順のまとめ
1.業務を洗い出す。ひとまず思いついたものだけでもOK。
2.業務をカテゴリで分ける。「毎月」「特定の月」「都度実施」の3カテゴリ。
3.業務スケジュール表の枠を作成。カテゴリごとに「業務内容」「実施時期」「担当メンバーの名前(人数分)」「状況」「マニュアル」「成果物」「備考」列を作ります。
4.業務の入れ込み。「担当メンバー」「状況」は、プルダウンで入力ルールを決めると楽です。
5.毎月の業務を、必要分コピペする。「前月」や「来月」のスケジュールも確認できるようにしたい場合などに行います。
6.見やすく装飾。例えば業務のメイン担当者に黄色セルの塗りつぶしをするなど。
運用方法のまとめ
・着手した業務は、「状況」を「対応中」に変更する。
・業務完了後は、「状況」を「完了」に変更する。
・「毎月」で作成した一覧を次の月用にコピペし、「状況」欄を空欄にする
・「前々月」などの過去月は、削除してOKです。
・次の月を作成したとき、「状況:廃止」の業務は削除する。
・特定月の業務スケジュールは、期首に前期最終月のみ残して「状況」欄を空欄にする。
・期首から1か月後、前期最終月の「状況」欄を空欄にする。
・業務の新規追加やヌケモレを、都度追加していく。
+αとして、以下にも取り組みましょう。
・業務マニュアルを作成
・担当者が1人しかいない業務のジョブローテーションや引き継ぎ
効率的な業務遂行の一助になれば幸いです。

